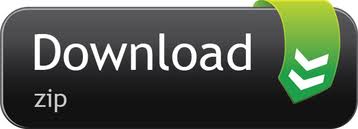How do I add a filter to my Facebook photo? This a popular question on the internet among Facebook users. It is indeed true that you can add filters to Facebook photos before sharing them with friends. You might be new this feature and you are wondering how to use Facebook filters. In this article, we will show you three ways on how to use Facebook Filters effects easily. Moreover, we will show you how to troubleshoot on Facebook Messenger Video Call Filters if it is not working.
Feb 20, 2020 Add a filter to a single video clip in a project: Tap a video clip in the timeline to select it. Tap the Filters button, then tap a filter to preview it in the viewer. Tap outside the filter to apply the filter, or tap None if you don't want to use a filter. You can also add a filter to an entire project: Open a project. The Online Video Filter Tool allows you to put filters on videos on your PC, Mac, iPhone or Android. It works with all the popular formats like MP4, MOV, AVI, etc. The Online Video Filter Tool allows you to put filters on videos on your PC, Mac, iPhone or Android. It works with all the popular formats like MP4, MOV, AVI, etc.
Face Filters For Videos
Part 1. Powerful Facebook Filters Software on PC
When it comes to adding filters to Facebook videos or photos, you can use editing software such as Filmora Video Editor for Windows (or Filmora Video Editor for Mac). This software is built hundreds of filters and effects that you can apply to your videos or images. Other than that, it also comes with transitions, motions, elements, texts and titles that you can apply to your videos. Moreover, Filmora Video Editor allows you to export and share the edited videos and images directly to YouTube, Vimeo, Devices as well as different file formats. Before we look at how to add Facebook filters and overlays to Facebook photo and video using
What Make This Facebook Filters Software Outstanding:
- Filmora Video Editor is built with basic audio controls such as volume, pitch, equalizer, trim split, and mute.
- Its basic video controls include trim, cut, saturation, rotate, crop and brightness among others.
- It supports real-time preview when editing your videos, audios and photos.
- Filmora Video Editor supports input of media files from computer storage, camcorders, phones and online sites.
- It is designed with numerous advanced editing options such play in reverse, advanced colour tuning, green screen, pan and zoom and freeze a frame and a stand-alone action cam tool.
Easy Steps to Add Filters Elements and Overlays on Facebook Video and Images
Step 1. Download and Install software
First, click the 'Free Download' button and download the software either to your Mac or Windows computer. After that, you can then install it and launch it and move to the next step.
Step 2. Import Video or Image
Next, you have to upload the image or video to the software that you want to add filters by clicking on 'Import' button on the home window. If you have the Facebook videos or images downloaded on your computer select 'Import Files' otherwise you need to download them from Facebook in you had uploaded them. Just paste the link on after selecting the download option.
Step 3. Add Filters, Elements and Overlays to Facebook Photo and Video
When you have uploaded or downloaded Facebook Video or image to this software, you can drag them to video timeline and image timeline respectively.
To add filters, click on 'Filters' button a list on filters will appear at the top of the window. As you browse through, you can preview the filters to see if it is ideal for your video or image. On the selected filter, drag it to filter timeline and position it on the ideal minute of your video. You play to preview it again.
You can also add cool elements to your media file. Click on 'Elements' button and then such for elements that you want. Drag the element that you have identified to element timeline and position well. Play the video to preview the element added. To remove the element, use the undo button.
To add overlays, click on 'Overlays' button and you will be presented with several overlays. Again, select the appropriate overlay and drag it to the timeline. You can adjust the position and play the Facebook video to preview the overlay.
Step 4. Export Edited File
What follows is to save the file or share it Facebook directly. Click on 'Export' button option. You can then select to export to desired format or your specific device. Tuxera ntfs for mac os catalina. Follow the prompts and complete the process by clicking on 'Export' button. Then you can upload the amazing video to Facebook directly.
Part 2. How to Use Facebook Filter Effects in Facebook Camera
Without using and editing software, you can also use Facebook Filters available on Facebook camera to modify your images or videos. Here is a guide on how to use Facebook Filter Effects in Facebook Camera.
Step 1. Download the Facebook app on your phone and sign in to your Facebook account.
Step 2. On the homepage of Facebook screen, click on the camera at the top left.
Step 3. You will option Live, Boomerang, Normal and Video at the bottom of the screen. Just above the video is Gallery button that allows you to upload videos and photos on your gallery. Tap on it and upload a video or photo that you want to add Facebook Filters effects.
Step 4. Once you have uploaded a video or photo tap on the effects button the bottom left. You will see a menu a filter appears at the bottom. Swiping to the left for more Facebook filter effects. If you tap on an effect it will be applied to your photo or image.
Step 5. Click on 'Next' to apply the effect selected and then a new window will open that allows you to write a caption and options on how you want to share your Filtered photo or video.
Step 6. Lastly, click on 'Share Now' to share the Facebook video or image with filters.
Part 3. How to Use Facebook Messenger's Video Call Filters on Android and iPhone
Facebook Messenger's app also allows you to add filters on video calls just to make them entertaining when making video calls with your friends. Below are steps on how use Facebook Messenger's Video Call Filters on Android and iPhone.
Step 1. Download and install Facebook Messenger app on your phone.
Step 2. Log in to Facebook messenger using your Facebook account, or you can create an account if you do not have a Facebook account.
Step 3. Next, choose a friend on your list who you want to video call. Now tap on the video call button at the top right near the call button.
Video Filters For Macbook
Step 4. Facebook Messenger will immediately make a video chat call. As you wait for your friend to connect, you will see the option that prompts you to try video effects. Now, swipe left and long press on the effect that you prefer and the effect will appear on your face on the camera.
Step 5. Awesome now wait for your friend to connect your Messenger video call and enjoy the experience.
Part 4. [Tips] Troubleshooting on Facebook Messenger Video Call Filters Not Working
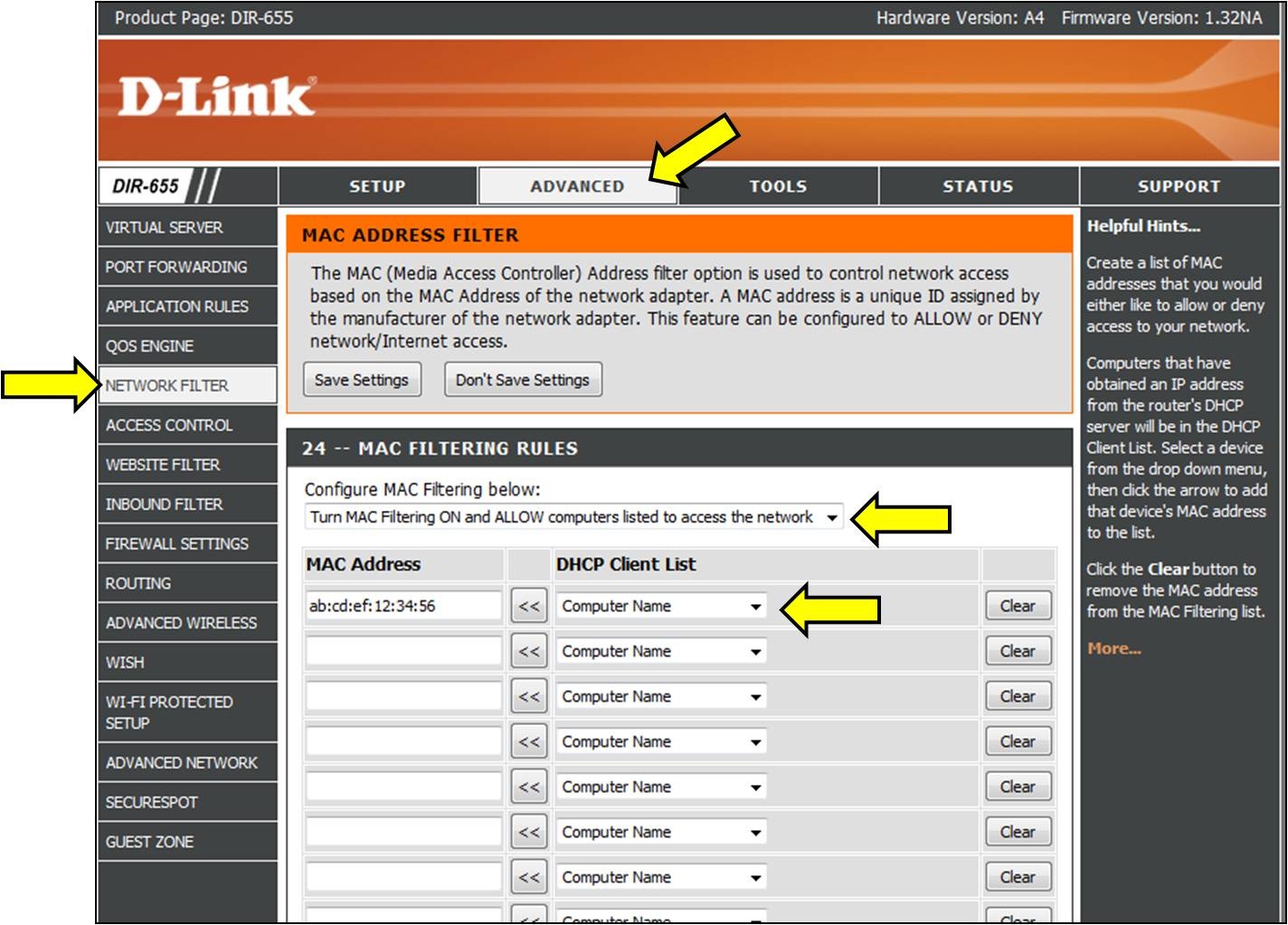
In some cases, you will find that Facebook Messenger call filters is not working and there are several ways that you can troubleshoot that problem.
1. Allow Messenger to access your camera and microphone
On your Phone, go to Settings > App>Messenger and then enable Camera and Microphone.
2. Check your Network Connection
The problem could be your network connection. Go to 'Settings', followed by 'Backup and Reset' and then Network Reset Settings. From there, click on 'Reset Settings' button and then connect back to Wi-Fi and try video calling again on Messenger.
3. Re-login to Messenger app
Maybe your Messenger app is becoming irresponsive. Therefore, go to 'Settings' select 'Apps' and choose Messenger app. Click on 'Storage' and click on 'Clear Cache'. From there you can open the Messenger app and log in again.
4. Reinstall Messenger app
If the above methods do not work, then uninstall the messenger app on your phone, reinstall and login to your account.
Final Thought
Do not just post videos and images to Facebook, make them appear create by applying Facebook filters available on Facebook camera or that from Filmora Video Editor.
Related Articles & Tips
You can use filters to change the look of your video with a few click.
1. Add Filters/Overlays
You can use Wondershare Filmora9 to add as many filters and overlays as you want.
Three ways you can use to add filters and overlays to a video.

- Click Effects in the Media Library, and then select the filters or overlays you like.
- After hovering your mouse onto the thumbnail, you can see a plus icon in the middle. Click it, then the effect will be applied to the timeline.
- Just drag-and-drop the effect to another timeline or onto the video clip. The effect will be used on the whole clip if you drop it onto the video clip.
Note: You can replace the black bars by cropping and resizing.
2. Remove Filters/Overlays
Two ways you can use to remove filters or overlays from your project.
- After selecting the filter/overlay in the timeline, hit Delete on your keyboard.
- Right click on the filter/overlay in the timeline and select Delete from the menu.
3. Find Filters/Overlays
You can find all filters and overlays by themed categories (i.e. Faux Film or Bokeh Blurs). Besides, you can also search the filter you want at filter library.
4. Customize Filters
You can change the duration or opacity of filter effects in Wondershare Filmora9 .
To change the duration
The default length is five seconds, but you can change its duration by dragging the edge of the effect in your timeline.

Feb 20, 2020 Add a filter to a single video clip in a project: Tap a video clip in the timeline to select it. Tap the Filters button, then tap a filter to preview it in the viewer. Tap outside the filter to apply the filter, or tap None if you don't want to use a filter. You can also add a filter to an entire project: Open a project. The Online Video Filter Tool allows you to put filters on videos on your PC, Mac, iPhone or Android. It works with all the popular formats like MP4, MOV, AVI, etc. The Online Video Filter Tool allows you to put filters on videos on your PC, Mac, iPhone or Android. It works with all the popular formats like MP4, MOV, AVI, etc.
Face Filters For Videos
Part 1. Powerful Facebook Filters Software on PC
When it comes to adding filters to Facebook videos or photos, you can use editing software such as Filmora Video Editor for Windows (or Filmora Video Editor for Mac). This software is built hundreds of filters and effects that you can apply to your videos or images. Other than that, it also comes with transitions, motions, elements, texts and titles that you can apply to your videos. Moreover, Filmora Video Editor allows you to export and share the edited videos and images directly to YouTube, Vimeo, Devices as well as different file formats. Before we look at how to add Facebook filters and overlays to Facebook photo and video using
What Make This Facebook Filters Software Outstanding:
- Filmora Video Editor is built with basic audio controls such as volume, pitch, equalizer, trim split, and mute.
- Its basic video controls include trim, cut, saturation, rotate, crop and brightness among others.
- It supports real-time preview when editing your videos, audios and photos.
- Filmora Video Editor supports input of media files from computer storage, camcorders, phones and online sites.
- It is designed with numerous advanced editing options such play in reverse, advanced colour tuning, green screen, pan and zoom and freeze a frame and a stand-alone action cam tool.
Easy Steps to Add Filters Elements and Overlays on Facebook Video and Images
Step 1. Download and Install software
First, click the 'Free Download' button and download the software either to your Mac or Windows computer. After that, you can then install it and launch it and move to the next step.
Step 2. Import Video or Image
Next, you have to upload the image or video to the software that you want to add filters by clicking on 'Import' button on the home window. If you have the Facebook videos or images downloaded on your computer select 'Import Files' otherwise you need to download them from Facebook in you had uploaded them. Just paste the link on after selecting the download option.
Step 3. Add Filters, Elements and Overlays to Facebook Photo and Video
When you have uploaded or downloaded Facebook Video or image to this software, you can drag them to video timeline and image timeline respectively.
To add filters, click on 'Filters' button a list on filters will appear at the top of the window. As you browse through, you can preview the filters to see if it is ideal for your video or image. On the selected filter, drag it to filter timeline and position it on the ideal minute of your video. You play to preview it again.
You can also add cool elements to your media file. Click on 'Elements' button and then such for elements that you want. Drag the element that you have identified to element timeline and position well. Play the video to preview the element added. To remove the element, use the undo button.
To add overlays, click on 'Overlays' button and you will be presented with several overlays. Again, select the appropriate overlay and drag it to the timeline. You can adjust the position and play the Facebook video to preview the overlay.
Step 4. Export Edited File
What follows is to save the file or share it Facebook directly. Click on 'Export' button option. You can then select to export to desired format or your specific device. Tuxera ntfs for mac os catalina. Follow the prompts and complete the process by clicking on 'Export' button. Then you can upload the amazing video to Facebook directly.
Part 2. How to Use Facebook Filter Effects in Facebook Camera
Without using and editing software, you can also use Facebook Filters available on Facebook camera to modify your images or videos. Here is a guide on how to use Facebook Filter Effects in Facebook Camera.
Step 1. Download the Facebook app on your phone and sign in to your Facebook account.
Step 2. On the homepage of Facebook screen, click on the camera at the top left.
Step 3. You will option Live, Boomerang, Normal and Video at the bottom of the screen. Just above the video is Gallery button that allows you to upload videos and photos on your gallery. Tap on it and upload a video or photo that you want to add Facebook Filters effects.
Step 4. Once you have uploaded a video or photo tap on the effects button the bottom left. You will see a menu a filter appears at the bottom. Swiping to the left for more Facebook filter effects. If you tap on an effect it will be applied to your photo or image.
Step 5. Click on 'Next' to apply the effect selected and then a new window will open that allows you to write a caption and options on how you want to share your Filtered photo or video.
Step 6. Lastly, click on 'Share Now' to share the Facebook video or image with filters.
Part 3. How to Use Facebook Messenger's Video Call Filters on Android and iPhone
Facebook Messenger's app also allows you to add filters on video calls just to make them entertaining when making video calls with your friends. Below are steps on how use Facebook Messenger's Video Call Filters on Android and iPhone.
Step 1. Download and install Facebook Messenger app on your phone.
Step 2. Log in to Facebook messenger using your Facebook account, or you can create an account if you do not have a Facebook account.
Step 3. Next, choose a friend on your list who you want to video call. Now tap on the video call button at the top right near the call button.
Video Filters For Macbook
Step 4. Facebook Messenger will immediately make a video chat call. As you wait for your friend to connect, you will see the option that prompts you to try video effects. Now, swipe left and long press on the effect that you prefer and the effect will appear on your face on the camera.
Step 5. Awesome now wait for your friend to connect your Messenger video call and enjoy the experience.
Part 4. [Tips] Troubleshooting on Facebook Messenger Video Call Filters Not Working
In some cases, you will find that Facebook Messenger call filters is not working and there are several ways that you can troubleshoot that problem.
1. Allow Messenger to access your camera and microphone
On your Phone, go to Settings > App>Messenger and then enable Camera and Microphone.
2. Check your Network Connection
The problem could be your network connection. Go to 'Settings', followed by 'Backup and Reset' and then Network Reset Settings. From there, click on 'Reset Settings' button and then connect back to Wi-Fi and try video calling again on Messenger.
3. Re-login to Messenger app
Maybe your Messenger app is becoming irresponsive. Therefore, go to 'Settings' select 'Apps' and choose Messenger app. Click on 'Storage' and click on 'Clear Cache'. From there you can open the Messenger app and log in again.
4. Reinstall Messenger app
If the above methods do not work, then uninstall the messenger app on your phone, reinstall and login to your account.
Final Thought
Do not just post videos and images to Facebook, make them appear create by applying Facebook filters available on Facebook camera or that from Filmora Video Editor.
Related Articles & Tips
You can use filters to change the look of your video with a few click.
1. Add Filters/Overlays
You can use Wondershare Filmora9 to add as many filters and overlays as you want.
Three ways you can use to add filters and overlays to a video.
- Click Effects in the Media Library, and then select the filters or overlays you like.
- After hovering your mouse onto the thumbnail, you can see a plus icon in the middle. Click it, then the effect will be applied to the timeline.
- Just drag-and-drop the effect to another timeline or onto the video clip. The effect will be used on the whole clip if you drop it onto the video clip.
Note: You can replace the black bars by cropping and resizing.
2. Remove Filters/Overlays
Two ways you can use to remove filters or overlays from your project.
- After selecting the filter/overlay in the timeline, hit Delete on your keyboard.
- Right click on the filter/overlay in the timeline and select Delete from the menu.
3. Find Filters/Overlays
You can find all filters and overlays by themed categories (i.e. Faux Film or Bokeh Blurs). Besides, you can also search the filter you want at filter library.
4. Customize Filters
You can change the duration or opacity of filter effects in Wondershare Filmora9 .
To change the duration
The default length is five seconds, but you can change its duration by dragging the edge of the effect in your timeline.
To Change the Alpha Opacity of a Filter/Overlay
The alpha opacity (transparency) property has a value of 0-100. The lower the number is, the more transparent the filter is. You can double click on the filter in the timeline to customize its opacity. Then in the Preview Window to view the effecs.
5. Favorite Filters/Overlays
Right click on a filter effect in the Effects menu. Select Add to Favorite. Then click Favorite category below to find it again.